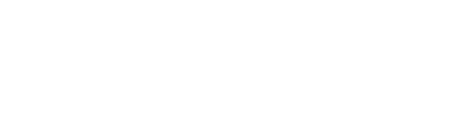Search history, saving searches & alerts
Search history
You can check your search history for your current session by clicking on the menu dropdown to the left of the sign in area (top right) and selecting Search History.
You can re-run or delete searches here.
If you are signed in, you can also check your search history for previous sessions.
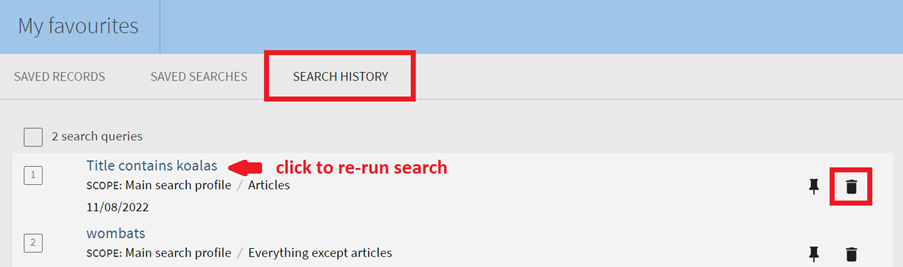
Saving searches
If you have signed in, you can save a search so you can easily find and re-run it later. Find the search in your search history and press the pin icon to the right to save to saved searches.
Saved searches are available within My Favourites once you have signed in. You can also remove saved searches from this page.
Setting up an alert when signed in
If you are signed in you can set up an alert to advise you of updates to the search results via email or RSS feed. For example, if you have searched for a particular author you could set up an alert to let you know when the Library receives other books by the same author. To do this, run a search then click on the 'Save search/Set an alert' link at the top of the results list. An option to turn on the alert appears at the top of the page:
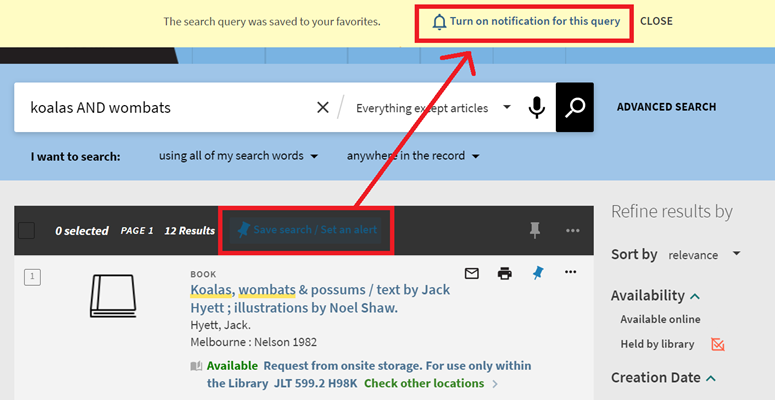
Alternatively, select a search from the Saved Searches tab of My Favourites and press the bell icon to the right of the search to set an alert to turn on notifications for this search.
A banner will appear telling you that alerts will be sent to your registered email address. Alerts automatically run weekly. Unclick the bell icon to stop alerts. Removing a saved search (unclick the pin icon) will also stop alerts.
You can also save your search as an RSS feed by selecting the RSS icon.
Setting up an alert when not signed in
You can set up an RSS feed of search results without signing in. However, you can't add the search to 'My saved searches' or set up email alerts.
Set up saved searches, favourites and tags
If you exported your saved records, searches, alerts or tags from the old catalogue, find out how to set them up in the new catalogue.
More to explore
- learn how to save and organise individual records
- find out how to use My favourites if you’re signed in, or
- print, email or share your records if you are not signed in.